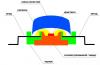Вам приходилось создавать скриншот? Можно ли это сделать без использования стороннего софта? Для пользователей ПК с установленной версией Windows 10/7 используйте приложение «Ножницы» Windows. Рассмотрим, как открыть и работать с этим приложением.
Что это такое
«Ножницы» (Snipping Tool) - приложение для создания снимка экрана (или его части), открытого приложения. После создания, сохраняет на HDD.
Для чего это нужно
Программа «Ножницы» для Windows 10 скачать
Если у вас установлена более поздняя версия ОС, этой программы может не быть. Например, она не установлена в Windows 7 Recovery Media. Тогда загрузите ее. Скачать «Ножницы» Windows 10 можно по адресу www.userprograms.com . Она бесплатна при некоммерческом использовании.
Настройки
Рассмотрим на примере ОС Windows 10. В других версиях настройки примерно одинаковы. Открываем приложение. Видим пять кнопок.
Редактирование настроек происходит в «Параметрах». Здесь можно:
- Копировать снимок;
- Прописывать URL-адрес под скриншотом;
- Предлагать сохранение;
- Показывать наложенный экран если приложение активно;
- Отредактировать цвет, которым выбранная область будет выделяться.
Создание
Выберите тип снимка, нажав стрелку возле кнопки «Режим». Выберите один из таких параметров:
- Произвольная форма. Будет захвачена область, которая выделяется при помощи курсора;
- Создание области прямоугольной формы;
- Если необходимо сделать скриншот приложения, выбираем «Окно»;
- Весь экран.
Практический пример
Вырежем логотип шапки сайта . Выбираем настройку режима «Прямоугольник». Далее «Создать», и выделяем нужный фрагмент нажав левую кнопку мыши.
Отпускаем кнопку, откроется новое окно. Нажмите «Файл»-«Сохранить».
Сохраните в форматах:
Нажмите «Сохранение». Выберите формат и куда сохранить.
Чтобы скопировать снимок выберите «Правка»-«Копировать». Он сохранится в буфере обмена. Далее вставьте его в графический редактор, документ Word или другое приложение.
Готовый результат отправьте на адрес электронной почты. Используя виртуальный принтер сохраните в PDF формате.
Редактирование
Используйте инструменты: «Резинка», «Маркер», «Перо».
Кликнув на стрелке инструмента «Перо», настройте толщину и цвет.
С десятой версии ОС Windows появилась функция задержки создания скриншота до пяти секунд. Нажмите соответствующую кнопку, выберите время, насколько задержать создание. Далее нажмите «Создать» и откройте нужное меню или окно. Через выбранное время появится возможность создания скриншота.
Используйте при необходимости создания снимка экрана, выпадающего меню.
«Ножницы» Windows 10 горячие клавиши
Для удобства работы используйте такие комбинации клавиш:
- Создать- «CTRL+N»;
- Сохранить - «CTRL+S»;
- Печать - «CTRL+Р»;
- Вызов справки - F1.
Вывод
Если не нужны скриншоты, со сносками, добавляемым и редактируемым текстом, приложение «Ножницы» подойдет как нельзя лучше. Отличительная особенность - высокая скорость работы. Используйте для удобства горячие клавиши.
Ножницы (Snipping Tool) - приложение, входящее в состав операционной системы Windows, предназначенное для захвата экрана компьютера, позволяющее сделать снимок экрана, а затем сохранить его на компьютер. Программа Ножницы позволит пользователю выполнить основные операции по созданию скриншота, без помощи других дополнительных программ.
Снимок экрана или скриншот - захват всего экрана или отдельной области на экране монитора (окна открытого приложения, произвольной области и т. п.). Многие пользователи делают снимки экрана, а затем сохраняют на компьютер полученные изображения, которые используют для работы, для демонстрации полученных изображений другим пользователям в интернете и т. п. В процессе создания снимка экрана можно захватить любые объекты в открытых приложениях на экране монитора.
Программа Ножницы входит в состав операционных систем Windows 10, Windows 8.1, Windows 8, Windows 7, Windows Vista, поэтому пользователь может использовать данный инструмент бесплатно.
Приложение Ножницы имеет следующие функциональные возможности:
- Выбор параметров создания снимка экрана
- Сохранение снимка экрана в графическом формате
- Приложение имеет встроенные инструменты для редактирования
Где находятся Ножницы? Ножницы - приложение Windows, оно расположено в стандартных программах Windows, в которые можно попасть из меню «Пуск». Другой способ вызова программы: в строке поиска Виндовс введите слово «ножницы» (без кавычек).
Для более удобного использования, программу Ножницы можно закрепить на Панели задач или на начальном экране (в меню «Пуск»).
Настройки программы Ножницы
После запуска приложения, откроется окно программы Ножницы, в данном случае открыто окно «Ножницы» в операционной системе Windows 10. В разных версиях Windows, функциональность программы примерно одинаковая.
В окне «Ножницы» расположены кнопки «Создать», «Задержать», «Отмена» и «Параметры».
Для изменения настроек приложения войдите в «Параметры». Здесь можно изменить цвет чернил, выполнить другие нужные настройки.

Создание скриншота в приложении Ножницы
Для выбора типа снимка экрана, нажмите на стрелку в кнопке «Создать». В программе возможен выбор следующих параметров:
- Произвольная форма - программа захватит область экрана, выделенную с помощью курсора мыши
- Прямоугольник - приложение создаст скриншот прямоугольной области экрана
- Окно - будет захвачено открытое окно на экране (приложение или диалоговое окно)
- Весь экран - будет выполнен снимок всего экрана
После выбора типа снимка экрана, нажмите на кнопку «Создать».
На этом примере я хочу вырезать картинку из электронной книги, которая открыта на экране монитора в соответствующей программе. Я выбираю настройку «Произвольная форма», далее «Создать», нажимаю на правую кнопку мыши, а затем обвожу курсором мыши нужный объект на экране монитора.

После того, как я отпущу кнопку мыши, скриншот откроется в окне программы «Ножницы».

- PNG, GIF, JPEG, или в отдельном HTML файле (MHT)
Для копирования снимка экрана, нажмите на кнопку «Копировать», снимок сохранится в буфере обмена. Вставьте изображение в окно программы, поддерживающей открытие файлов данного формата (графический редактор, или например, в Word или в другом приложении).
При необходимости, скриншот можно отправить по электронной почте. С помощью виртуального принтера изображение будет сохранено на компьютере в формате PDF.
Все необходимые действия по работе программы также выполняются из меню «Файл», «Правка», «Сервис».
Редактирование снимка экрана в программе Ножницы
Приложение Ножницы имеет инструменты для редактирования изображения: «Перо», «Маркер», «Резинка».
Напишите что-то, или начертите знаки с помощью пера, выделите маркером нужную область на изображении. С помощью резинки сотрите неудачные подписи, нанесенные на изображение.

Нажмите на стрелку на кнопке «Перо» для настройки пера. В настройках выберите нужный цвет, толщину, тип пера.

Выводы статьи
Программа Ножницы для Windows служит для захвата экрана, программа создает, а затем сохраняет скриншоты на компьютер. Перед сохранением, снимок экрана можно отредактировать в программе Snipping Tool.
Ножницы для Windows 7 и Ножницы для Windows 8 – это программные ножницы, которые позволяют любому пользователю выделить нужную часть на экране и потом эту часть сфотографировать, то есть, сделать для нее скриншот.
Но прежде чем переходить к Ножницам, нельзя не сказать об одной универсальной чудо-кнопке на клавиатуре для создания скриншотов.
Несмотря на то, что для создания скриншотов сегодня предусмотрено огромное множество различных программ, нередко бывают случаи, например, когда Вы за компьютером чужого человека и Вам необходимо срочно сделать скриншот того, что происходит на экране монитора.
Это легко сделать, нажав на клавиатуре клавишу Print Screen и вставив содержимое из буфера обмена в такую стандартную программу Windows, как графический редактор Paint. Здесь же изображение можно отредактировать, дорисовав какие-то отметки и сделав необходимые выделения, подробнее об этом .
Чудесная кнопка на клавиатуре Print Screen всегда позволяет делать скриншоты в любой операционной системе Windows (XP, Vista, 7, 8).
Но в операционной системе Windows 7 компания Microsoft реализовала куда более удобный инструмент для мгновенного создания скриншотов – это штатное мини-приложение «Ножницы», которое по наследству достались Windows 8 и ее откорректированной редакции Windows 8.1.
– это встроенная в Windows программа, которую не надо дополнительно скачивать и устанавливать. Она есть в таких , как Домашняя расширенная, Профессиональная, Максимальная, Корпоративная. К сожалению, нет Ножниц в Базовой версии Windows 7. О том, как узнать версию своей операционной системы, можно прочитать .
Программа «Ножницы» есть не только в Windows 7 и в Windows Vista. Она также «перекочевала» в Windows 8, Windows 8.1, Windows R.T 8.1.
Итак, «Ножницы» – это минималистичный, простейший штатный инструмент в Windows 7 и 8, тем не менее обладающий некоторыми опциями для съемки экрана монитора в различных формах и со встроенным мини-редактором созданных скриншотов.
Где Ножницы в Windows 7?
Отыскать «Ножницы» можно
- в меню «Пуск»,
- далее «Все программы»,
- далее «Стандартные»(цифра 1 на рис.1),
- далее, собственно, «Ножницы» (цифра 2 на рис. 1).
Рис. 1 Ищем Ножницы для Windows 7:
Кнопка Пуск – Все программы – Стандартные – Ножницы
Второй способ найти «Ножницы» для Windows 7 – это ввести в строке поиска (цифра 3 на рис. 1) без кавычек слово «ножницы» и операционная система сама быстро найдет эту программу.
Чтобы избежать поисков Ножниц, можно оставить эту программу “под рукой” следующим образом. Правый щелчок мышкой в меню «Пуск» по «Ножницам» (цифра 2 на рис. 1) открывает контекстное меню, в котором можно:
- кликнуть по опции «Закрепить на панели задач», чтобы оставить Ножницы на панели задач Windows или
- щелкнуть по другой опции – «Закрепить в меню Пуск», что позволит видеть ярлык «Ножниц» при открытии меню Пуск.
Где Ножницы в Windows 8?
Ножницы для Windows 8 можно найти:
- в «Приложениях» – «Стандартные – Windows»,
- либо через «Поиск».
Рассмотрим первый вариант. Пользователи, которые не вернули в Windows 8 и 8.1 кнопку «Пуск» с помощью стороннего софта (дополнительно установленных программ), смогут отыскать «Ножницы» через раздел «Приложения» . Для этого необходимо переключиться на начальный экран Пуск и нажать стрелочку вниз, расположенную в левом нижнем углу.

Рис. 2 Кнопка “Все приложения” для Windows 8
Появится перечень всех установленных приложений и программ, где в конце списка отображаются «Ножницы».

Рис. 3 Ножницы среди прочих Стандартных приложений Windows 8
Ищем «Ножницы» для Windows 8 через «Поиск»
Если у Вас сенсорный экран, тогда быстро проведите пальцем от правого края экрана и коснитесь кнопки «Поиск».
Если Вы пользуетесь мышью, тогда переместите курсор в правый нижний угол экрана, а затем переместите его вверх и щелкните по кнопке «Поиск».
Остается ввести в строку поиска без кавычек «Ножницы», а затем выбрать найденный элемент «Ножницы».

Рис. 4 Иoем Ножницы через Поиск в Windows 8
Функционал Ножниц
Знакомиться с функционалом «Ножниц» достаточно просто, он одинаковый для Windows 7 b 8. Все достаточно очевидно со старта запуска этого мини-приложения.
Создаем скриншот
В кнопке «Создать » после клика по маленькому треугольнику справа от слова “Создать” появляется выпадающий список (цифра 1 на рис. 5), в котором можно выбрать одну из возможных форм снимков экрана:
- произвольная,
- прямоугольник,
- активное окно,
- весь экран целиком (обозначены цифрами 7, 8, 9 и 10 на рис. 6).
Кликаем по кнопке «Создать» (рис. 5), и тем самым мы запускаем фотографирование экрана. Причем, после нажатия кнопки «Создать» все объекты, находящиеся на экране, будут затемнены. Вам нужно провести по экрану указателем, удерживая левую кнопку мыши, чтобы выделить объекты, которые нужно заснять на скриншоте. После того, как Вы отпустите кнопку мыши, появится новое окно со скриншотом.
Если сделанный скриншот Вам не понравился, можно попробовать еще раз. Для этого достаточно повторно нажать на кнопку «Создать» в «Ножницах» и заново выделить нужный объект.
Теперь скриншот можно подредактировать, а затем обязательно сохранить.

Рис. 5 Приложение Ножницы открыто, Жмем на треугольник с цифрой 1, выбираем область для выделения скриншота.
Кликаем по кнопке Создать для создания скриншота
Редактируем скриншот
После создания снимка последний сразу открывается в отдельном простом редакторе «Ножниц». Возможности этого редактора ограничены, если сравнивать с тем же Paint, но сделать те или иные пометки на скриншоте все же можно – линией пера и маркером различных цветов (обозначены цифрами 4 и 5 на рис. 6).
Рисованные линии стираются ластиком (цифра 6 на рис. 6).
Для пера и маркера можно настроить тип и толщину линии с помощью опции «Настроить», обозначенной цифрой 11 на рис. 6.

Рис. 6 Редактор Ножниц
С помощью кнопки «Копировать» (цифра 2 на рис. 6) редактора «Ножниц» сделанный снимок экрана попадет в буфер обмена, откуда его затем можно вставить в любую другую программу – текстовый редактор, фоторедактор и т.п. Для этого в этой программе надо щелкнуть по опции «Вставить», либо нажать на горячие клавиши Ctrl+V.
Сохраняем скриншот – самое главное!
Можно также кликнуть в верхнем меню по опции “Файл”, и в открывшемся окне – по команде “Сохранить как”. Здесь все то же самое, что и при клике по значку дискеты (цифра 1 на рис. 6).
Получайте актуальные статьи по компьютерной грамотности прямо на ваш почтовый ящик
.
Уже более 3.000 подписчиков
Сегодня мы хотим поговорить о программе «Ножницы», которая доступна пользователям ОС Windows7. К сожалению, мало кто слышал о данной программе, а между тем программа ножницы для windows 7 очень полезна.
Для чего нужна программа Ножницы?
Сегодня все чаще для оформления статей и тем на сайтах и блогах используют скриншоты, которые помогают более детально увидеть ошибку или же наоборот помогают рассмотреть пути решения проблемы. Особенно часто скриншоты используют в статьях с инструкцией.
Для того что бы скриншот был максимально понятен и полезен, необходимо обрезать все лишнее и порой выделить необходимый элемент. В этом нам и поможет программа Ножницы.
Как запустить приложение?
- Зайдите в меню «Пуск»
- Выберете пункт «Все программы»
- Далее «Стандартные»
- И здесь вы найдете «Ножницы»
Что бы облегчить дальнейший запуск программы, можно закрепить значок приложения в панели задач. Как это сделать? Кликните правой клавишей мыши по значку приложения и выберете пункт «Закрепить программу в панели задач».

Более того можно для программы определить «горячую клавишу». Для этого выполните следующие действия: «Пуск» — «Все программы» — «Стандартные» — правой клавишей кликните по приложению — «Свойства» — выберите поле «Быстрый вызов» и вставьте необходимую комбинацию.

Снимок экрана
Какие снимки можно сделать?
- Полного экрана
- Отдельного элемента или окна, или гаджета
- Можно делать снимки как прямоугольной формы, так и произвольной.

Итак, при помощи программы «Ножницы» можно быстро и легко сделать любой скриншот в ОС Windows7. Хотя многие до сих пор и предпочитают делать скриншоты по старой методике - при помощи клавиши PrintScreen, все же программа «Ножницы» удобнее и работает качественнее.
Как скачать ножницы для Windows 7?
Как скачать ножницы для Windows 7? Америку я не открою, если скажу, что данную программу, как и многие другие можно найти во всемирной сети. Но сами Ножницы идут сразу с Windows, поэтому во всемирной паутине можно скачать аналогичные программы, такие как Skitch. Вот ссылка на загрузку Skitch с сайта разработчика . После того как вы нашли Skitch сделайте следующее:
- Скачайте архив программы.
- Разархивируйте файл.
- В папке с архивом найдите загрузочный файл и запустите его.
- Выполняйте все по инструкции программы.
Очень часто перед пользователем компьютера с предустановленной системой Windows 7/10 возникает задача сделать скриншот экрана. На стационарном ПК и ноутбуке этот вопрос решается очень просто, достаточно лишь нажать клавишу Print Screen (Prt Scr или Print Scrn на клавиатуре) или сочетание клавиш Alt+Prt Scr (делает снимок только активного окна), а затем с помощью комбинации Ctrl+V вставить сохраненное в буфере обмена изображение в любой графический редактор, например, Paint . Но как поступить, если требуется сделать скриншот на планшете, или же на компьютере, на котором по какой-то причине . Ответ очевиден – воспользоваться специализированными программами для создания скриншотов.
Одной из таких программ является встроенный в Windows инструмент Ножницы. В данной статье рассмотрим основные нюансы, связанные с запуском приложения и последующей работой с ним.
Как скачать Ножницы
Так как программа входит в список стандартных приложений Windows, то она должна присутствовать на компьютере по умолчанию, т.е. дополнительной загрузки и установки не требуется. Если вы не можете найти Ножницы на Рабочем столе или в меню «Пуск», то, скорее всего, был просто удален ярлык, сам же исполняемый файл программы никуда не делся. Чтобы убедиться в этом, перейдем в Проводнике по адресу C:/Windows/System32 и найдем в папке файл SnippingTool.exe . Это и есть наши Ножницы.
Щелкаем по нужному значку правой кнопкой мыши и выбираем «Закрепить в меню Пуск» либо «Отправить – Рабочий стол (создать ярлык)». Все, теперь вы сможете легко запускать приложение с помощью созданных ярлыков.
В том случае, если в папке System32 нужный exe-файл отсутствует, это означает, что кто-то его по неосторожности удалил. Тут два варианта дальнейших действий – скопировать файл с любого другого компьютера, работающего под управлением Windows, или попробовать поискать его в Интернете.
Способы запуска инструмента Ножницы
Существует несколько способов отрыть приложение.
Поисковая строка Windows
В строке поиска вводим «Ножницы» и щелкаем по найденному результату.

Меню «Пуск»
Открываем меню «Пуск» и в разделе «Все программы – Стандартные» кликаем по искомой строке «Ножницы».

Строка «Выполнить»
Выбираем в меню «Пуск» пункт «Выполнить», а потом в открывшемся окне вводим «SnippingTool», после чего жмем «ОК».

Проводник
Это способом нам уже известен. Переходим по пути C:/Windows/System32 и дважды кликаем по файлу SnippingTool.exe .
Также можно создать ярлык на Рабочем столе и запускать Ножницы оттуда.
Функционал приложения
Программа имеет простой интерфейс с базовым набором функций.

Перед тем, как сделать снимок, необходимо определить область захвата. Для этого нажимаем стрелку вниз рядом с кнопкой «Создать». В выпадающем списке предлагаются варианты «Произвольная форма», «Прямоугольник», «Окно» и «Весь экран».

В некоторых версиях Ножниц начальное окно также позволяет выставить задержку до 5 секунд – очень полезная в определенных случаях опция.

После задания предварительных настроек можно перейти непосредственно к созданию скриншотов. Нажимаем кнопку «Создать» и производим необходимые манипуляции мышью – либо выделяем нужную область, либо просто кликаем по очерченному тонкой красной рамкой пространству. Тут же в окне появится снимок, который можно сохранить в любом из популярных форматов.